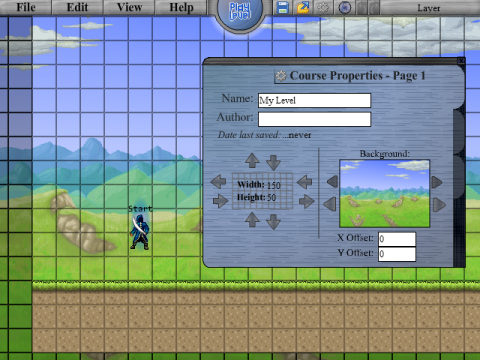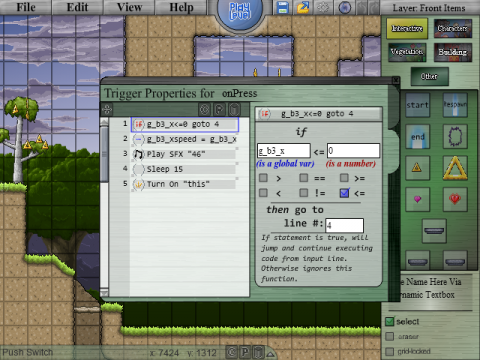Level Designer
The Last Legacy Level Designer is an application that comes with Last Legacy which allows users to create their own levels and play them.
If you are new to the level designer, you can check out our Beginner Tutorial.
Contents
Tiles
To edit tiles, click on the Layer button on the top right and select a tile layer. While placing tiles, most tile types will auto-morph to their surroundings so you can quickly scribble you design down first and refine it later.
Items
Items include anything like the starting position, moving platforms, enemies, and graphical elements. To add, edit, or remove items, click on the Layer button on the top right and select an item layer. Using the side-bar on the right, you can add, select, or remove items. While adding items, you can hold "Shift" to place multiple items at once, and you can hold "Control" to lock the item's position onto an 8x8 grid. While in select mode, you can box select to select multiple items at once and move them as a group. You can also add to your selection by holding "Shift" or "Control".
Items in the "interactive" category usually allow customization through the Item Properties window. Enemies can also have their HP customized as well as the direction they start facing. So make sure to open up the Item Properties by clicking the Popup button on the bottom-left item info component, or by pressing "v" on your keyboard.
To view a full list of items, go to Level Designer Items.
Properties Window
By clicking on the gears icon on the top, you can edit the course properties. From there, you can edit your level's name, re-size the level, and customize the background. On the second tab, you can edit the music and set miscellaneous delta properties. The third tab lets you customize the starting equipment the player is spawned with.
When selecting an item, you can click on the "popup" button in the bottom left item info component (or press the "v" key) to open up that item's properties. The item properties window may be different depending on the kind of item you have selected.
Triggers
Triggers are an advanced level designing feature that lets you specify actions to occur to specific events. Triggers may change the environment, move around and modify items, and even modify the player's coin count.
To learn how to use triggers, read the Triggers Guide.
Saving the level code
You can obtain a level code by clicking on the Save level button at the top. Levels can be saved for later by saving the text file associated with the level, or having the level code copied into a text editor. Using the level code you can share levels on the forums, and the level portal.
You can also save groups of items by selecting them and pressing "Control - C" to add them to your clipboard. The selected items get copied into a text format which you can paste in a text editor to save for later. This allows users to share items and trigger creations they've mode. You can paste the items back into the editor by copying and pasting the text back into the level designer.
Keyboard Shortcuts
| Keys | Action |
|---|---|
| Arrow keys/wasd | Pan camera |
| Shift + arrow keys/wasd | Pan camera fast |
| Page Down / = | Zoom in |
| Page Up / - | Zoom out |
| Control - C | Copy |
| Control - V | Paste |
| Control + Shift + V | Paste in place |
| Control - X | Cut |
| Control - Z | Undo |
| Control - Y | Redo |
| Shift | Select/Place multiple |
| Control | Toggle selection/Lock on to 8x8 grid |
| V | Open item Window |
| 1 | Edit Front Items |
| 2 | Edit Mid Front Items |
| 3 | Edit Mid Back Items |
| 4 | Edit Back Items |
| 5 | Edit Front Tiles |
| 6 | Edit Back Tiles |
| Control + 1 | Show only Front Items |
| Control + 2 | Show only Mid Front Items |
| Control + 3 | Show only Mid Back Items |
| Control + 4 | Show only Back Items |
| Control + 5 | Show only Front Tiles |
| Control + 6 | Show only Back Tiles |
Sharing your level code
You can go to the official Level Portal and submit your level to allow other people to play it.